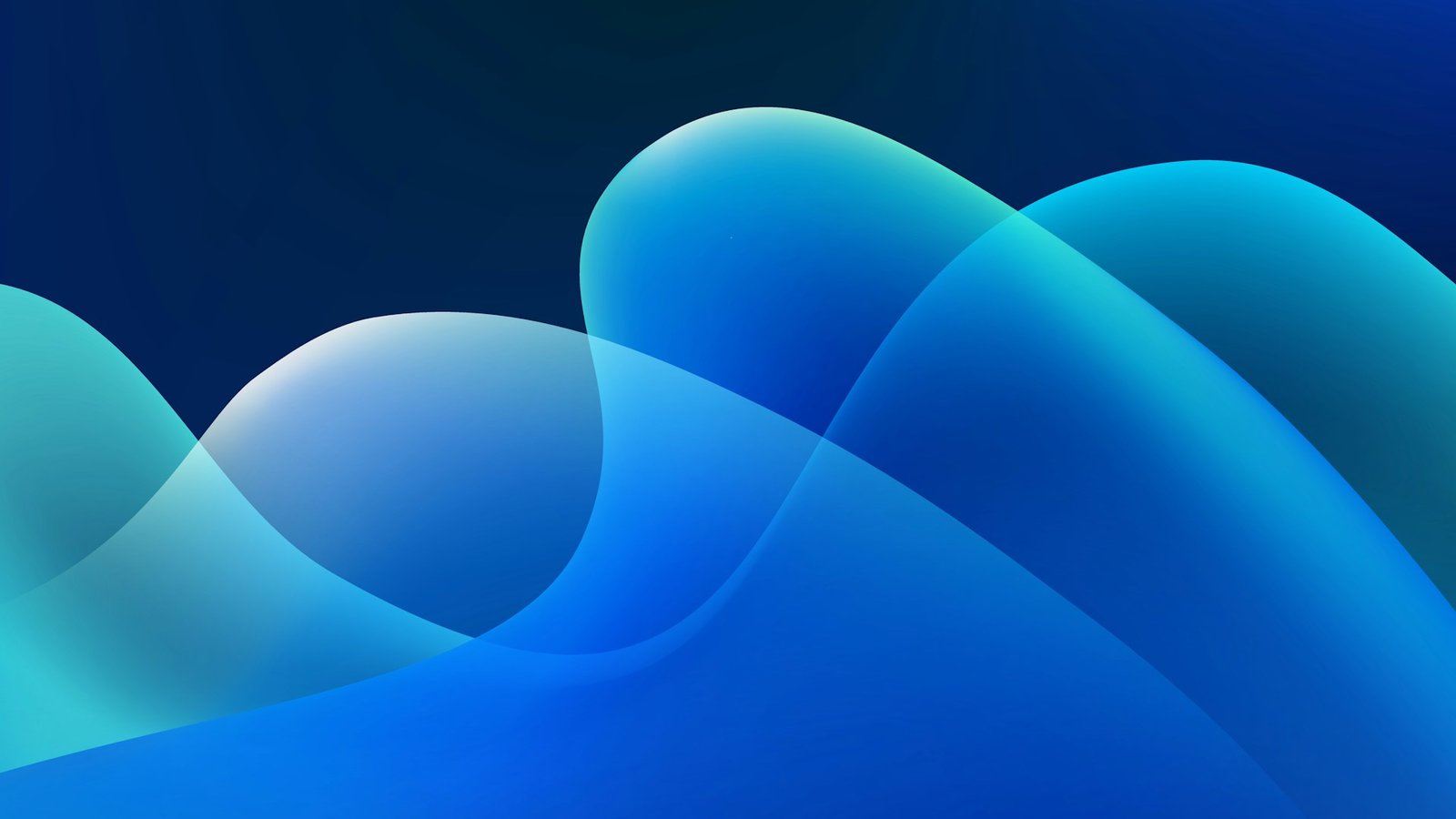MacOS Tips for Beginners: Essential Tips to Help New Users Navigate macOS with Ease
Welcome to the macOS, the operation system that powers every Mac. If you are using macOS for the first time, you may be amazed by its simplicity and power, and feel a bit overwhelmed. The guide is aimed to present you with the tips and tricks that you may need to operate MacOS efficiently.
Knowing the basics
The Dock: The Dock is a bar of icons that is situated at the bottom or at either side of your screen. It offers shortcuts you a quick access to the applications, documents and folders that you use mostly.. You can personalize the Dock by adding applications, changing its size, or hiding it temporarily.
Finder– Finder is to your Mac what the file manager is to your Windows. It is the gateway to all the files, folders, and devices you plug into your Mac. It is the most intuitive way to wrap your hands around your data. Use it for managing your files and access anything on your Mac. You can organize your files with Tags, put items in folders, and launch whatever you want to use. The best way of finding anything on your Mac is through the Finder. You can use the built-in Search pane and press enter to search anything from your Applications and Bookmarks to Mac App Store files and Web items.
Spotlight- Consider this as the Windows search on steroids and one of the best ones to use. To initiate Spotlight, just press Cmd + Space, and type whatever you want to do, and Spotlight will show you your desired results. Use it to find Applications, documents, contacts, and even. Go to System Preferences Spotlight to disable Spotlight from showing conversions, calculator, definitions, or bringing in results from the Web.
Navigating the Interface
Mission Control: With three fingers, an Apple touchpad or touchscreen to top a bird flies All desktop windows will be put into one window that is called “Mission Control”. Press F3 on a keyboard using linux mint with Cinnabar theme-three to move all open windows plus desktop spaces and any applications running in full screen or Split View mode (ie virtualized environments overlapping two screens side by division point) up together for an uncluttered picture instead of looking everywhere at once multiple times over.
Exposé: If you’ve navigated to Exposé’s overlapping-windows mode, a right finger sweep up and four rightwards will move the desktop up into List Mode: each window of your other open desktops appears in its own box!
Desktop Spaces: It’s not really much different from Windows where there are just more ways of organizing your space. You can obtain extra desktops by swiping up on mission control with four fingers or pressing F3 at once; this actually changes the system into “Double Desktop”:
Hot Corners: When your cursor touches the top-right corner of the screen a menu appears. This function lets you put the computer on standby or launch certain programs.
Load Up: Not just that. Navigate with fingers so as to click Control Center under Launchpad, select from these options: Options in System Preferences.
Mastering Gestures
macOS supports a variety of trackpad gestures that can make your workflow more efficient:
- Swipe between pages: Use two fingers to swipe left or right in Safari to go back or forward.
- Zoom in or out: Pinch with two fingers to zoom in or out on photos, web pages, or maps.
- Open Notification Center: Swipe left from the right edge with two fingers to see your notifications.
System Preferences
You can personalize your Mac in System Preferences. Here are several settings that you may want to explore:
- General: change the look of your macOS, and highlight color, and the size of your sidebar icons.
- Desktop & Screen Saver: choose a dynamic desktop if you would like it to change throughout the day or set up a screen saver.
- Dock & Menu Bar: adjust the size and position of your Dock, the Dock’s contents.
Security and Privacy
Generally, we may conclude that the security level of MacOS is really solid. These are the main things you may do as a Mac OS user to keep your data safe.
FileVault: please turn this one on, it will ensure the disk is encrypted, tightening the safety of your data.
Firewall: Turn this one on to make sure unauthorized application will not have access to incoming connections.
Passwords: Make a complex and unique password both for your user account and for creating an Apple ID.
Keyboard Shortcuts
Learning a few keyboard shortcuts can save you time:
- Command + C/V/X: Copy, paste, and cut.
- Command + Z: Undo an action.
- Command + Shift + 3: Take a screenshot of your entire screen.
Accessibility Features
- VoiceOver – a revolutionary screen reader that lets you know what is happening on your Mac, and can help you perform various tasks even if you can’t see the screen. Using gestures, you can navigate directly to items on the screen, and also type with braille chorded input.
- Zoom – a built-in magnifier that can enlarge content on your Mac up to 20 times, enabling people with limited vision to see their screen better.
- Dictation – allows you to talk where you would type and your Mac can use what you say as text input.
Time Machine
The Time Machine is a wonderful featire of macOS that automatically backs up all your files, you can restores your mac from the last time it was connected. You can set it up by connecting an external drive and select it in Time Machine preferences.
Conclusion
Getting the Sence of macOS can be fun and i have no doubt that you can quickly become a pro with this user-friendly interface. Just remember that the best way to master macOS is practice and exploration. So try out these tips and explore More.