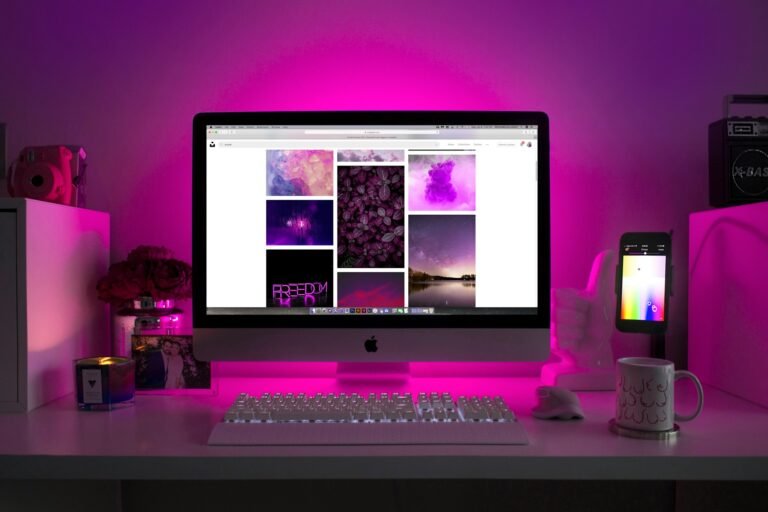Snap Assist on Windows 11: Organize Your Digital Workspace
In the era of digital multitasking, managing many programs and numerous windows on your desktop can be torturous-have to. Therefore, the feature Snap Assist in Windows 11 allows you to organize digital workspace rather than merely tending it — which in turn makes for a more ordered and ultimately more productive environment.
Introducing Snap Assist
Snap Assist is not a new thing; it has been in Windows 7 for some time and allows users to snap two windows side by side. Windows 10 increased this functionality to four windows. But Windows 11 takes another step further, with help from Snap Layouts and Snap Groups, Both give partaking so you can do most grands of work quickly.
Snap Layouts
Snap Layouts in Windows 11 is an easy reference for the users to snap a window into one configuration or another. When you have a window up, all you need do rather than pull one down and have four more pop into the area of your screen that ‘s remaining all moment long is select where its heading on this screenshot meter from wherever in the pile you ‘re just lump get around back to Windows snapping off layouts. Depending on how big your screen or resolution is, these layouts can hold up to four windows simultaneously.
Snap Groups
Snap Groups are a natural extension of Snap Layouts. Once you’ve snapped windows into a layout, they form a group. This group can be minimized or maximized as a whole and yet the interface of the groups switches away from it instantly; this is particularly useful for keeping up your workflow while working with multiple applications because without this technology you would have no choice but to be continually dropping out of and back into windows.
How to Turn on Snap Assist and Use it
To enable Snap Assist, follow these simple steps:
- Open Settings.
- Click on System.
- Select the Multitasking page on the right side.
- Turn on the Snap windows toggle switch.
Once enabled, you can change the settings for Snap Assist to your taste. For example, you can choose whether or not to show the previews of other windows to snap next the current one, Select from among various layout options in that maximize button menu, and more.
Maximizing Productivity with Snap Assist
Assisting with snapping windows is a productivity enhancer. It can best be put this: By having your window organized in layouts and groups, you can:
Make better Focus: The windows are all neatly arranged which makes it easy for you to concentrate on what needs doing with no distractions from clutter all around.
Save Time: By this means, Snap Assist reduces the time spent in resizing and moving windows. Consequently, you can make more rapid transitions from one task to another.
Improve Workflow: When you cluster associated applications, you maintain a logical workflow that you can easily find at any time.
How to use Snap Assist to best advantage
Keyboard Shortcuts:Learn the keyboard shortcuts for snapping windows. Pressing the Windows Key + Arrow Keys can quickly snap windows without needing to use a mouse.
Touch Gestures: Touch Gestures! If you’re using a touch-enabled device, make good us of touch gestures to snap windows easily.
Customize Settings: Tweak Snap Assist in the settings as you like. Here you can alter the snapping sensitivity and enable or disable well some of its features.
Conclusion
In Windows 11, Snap Assist isn’t just a tool for managing Windows but also has qualities as a booster of productivity and an influence on the way you interact with your digital environment overall. If you seize upon this facility, a more organized more effective -and releasing — computing experience will reward your efforts!